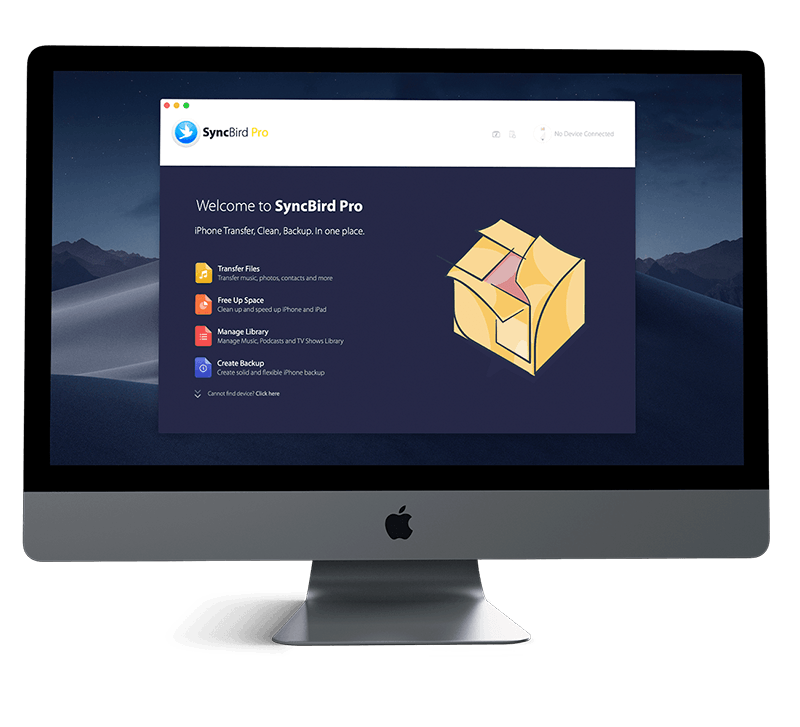Get Started
Widgets is one of the most exciting features in iOS 14. Apart from the Apple native widgets like Clock, Weather, Stock, Maps, the number of third-party apps that support iOS 14's widgets grows exponentially as each day brings a new batch of updated apps. To help you make most out of the iOS 14 Widgets feature, we composed this iPhone Manual article to help learn how to Add, Edit, Move and Remove Widgets To iPhone Home Screen. Don't miss all new and exciting iPhone File Transfer features in SyncBird Pro.
1 How To Add New Widgets on iPhone 11
To the left of the iPhone Home Screen's first page, the Today View is replaced by a scrollable Widget UI. iOS 14 Widgets may be Added on the Home Screen to sit amongst app icons; Resized to two-by-two, Horizontal two-by-four, or four-by-four icons. Widgets of the same size may be stacked over each other and swiped between for convenience.
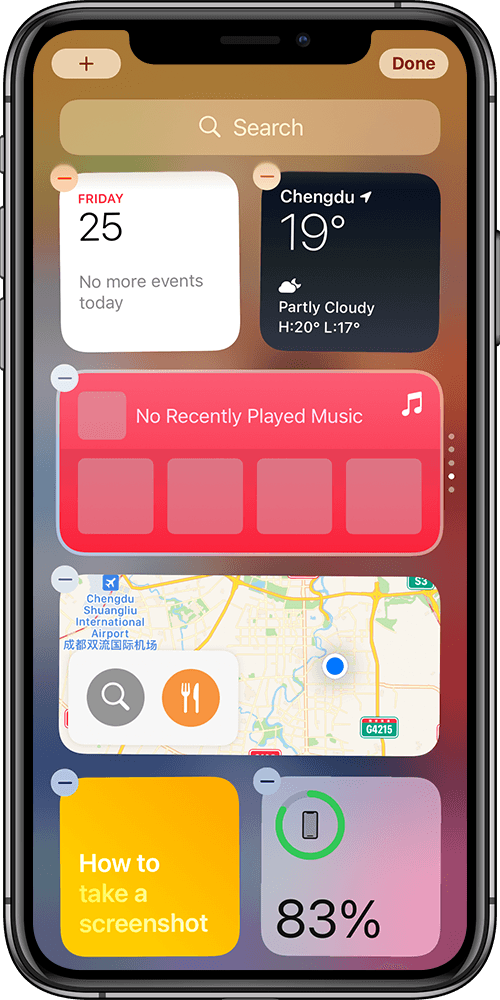
Steps To Add New Widgets on iPhone:
- Open Today View: Swipe right from the left edge of the Home Screen or the Lock Screen to open Today View.
- Add New Widgets: Scroll down to the bottom, Click Edit > Tap the Add icon to search and add new widget you want.
iOS 14 Widgets Tips: A widget called a Smart Stack is a group of widgets that use information such as the clock, your location, and activity to display the most relevant widget at the appropriate time in your day. You can add a Smart Stack to the Home Screen, then swipe through it to see the widgets it contains.
2 Move Widgets from Today View to iPhone Home Screen
An iOS 14 Widget can not only exist on Today View, you can also move it from Today View to your iPhone Home Screen, and place it wherever you want (How To Fix iOS 14 Widgets Not Working Issue). Follow steps below to get it done.
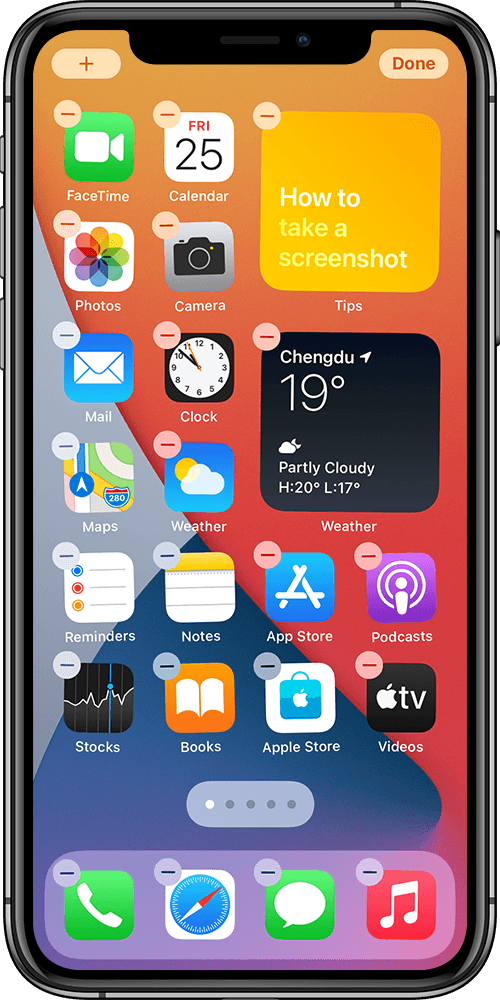
Steps To Move Widgets from Today View to Home Screen:
- Step 1: Open Today View > Scroll or search to locate the widget you want.
- Step 2: Touch and hold the widget until it begins to jiggle > Drag it off the right side of the screen.
- Step 3: Drag the widget to place it where you want it on the Home Screen > Tap Done.
3 Add Widgets To iPhone Home Screen
Another way to place an iOS 14 Widgets on one of your iPhone Home Screen pages is to get it done directly. You can simply add a Widgets from Home Screen instead of moving it from Today View.
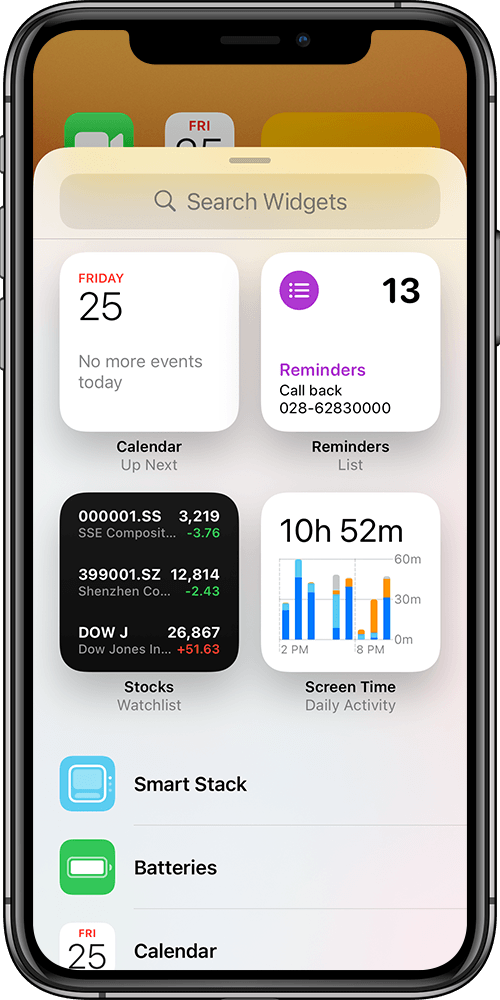
Steps To Add iOS 14 Widgets To iPhone Home Screen:
- Step 1: Go to the Home Screen page where you want to add the widget > Touch and hold the Home Screen background until the apps begin to jiggle.
- Step 2: Tap the Add Widget button at the top of the screen to open the widget gallery.
- Step 3: Scroll or search to find the widget you want > Tap it > Swipe left through the size options.
- Step 4: When you see the size you want, tap Add Widget, then tap Done.
4 Edit Or Remove iOS 14 Widgets On iPhone
You can add, move, customize and remove a widget at will. Also the most iOS 14 widgets are customizable so as to display the information you want. For example, you can edit a Weather widget to see the forecast for your location or a different area. You can edit a Smart Stack to rotate through its widgets based on things like your activity, the time of day, and so on.
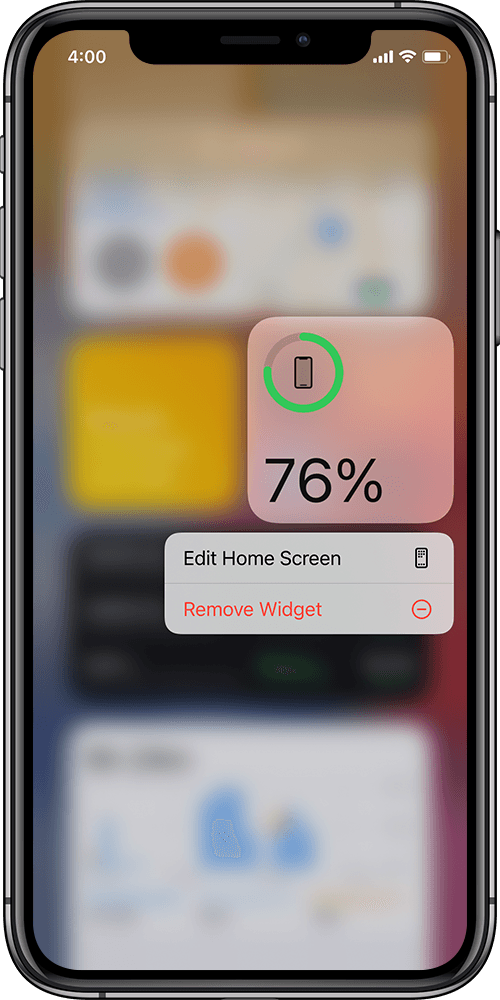
Steps To Edit Or Remove iOS 14 Widgets On iPhone:
- Step 1: On your Home Screen, touch and hold a widget to open a quick actions menu.
- Step 2: Tap Edit Widget or Remove Widget if it appears (or Edit Stack, if it's a Smart Stack), then choose options.
- Step 3: Tap the Home Screen.
The Bottom Line
It's easy to add, move, edit, remove and manage iOS 14 Widgets to your iPhone Home Screen to keep this information at your fingertips. Continue reading our 2020 Complete iPhone Manual Guide to learn more about getting started and using your iPhone.