Photos probably is one of the most essential apps on our iPhones and iPads. In iOS 11, it gets even more powerful with Drag-n-drop and other features. It could get an A+ for photo editing and sharing, but in regards of photo management, lots of iPhone and iPad users seem to experience confusion when it comes to delete photos on an iPhone.
Alert: After iOS 8.3, you can no longer delete (neither single nor bulk) photos on your iPhone via Photos / iPhoto / Image Capture or other desktop apps.
@AppleSupport I cant freeing up space on my iPhone,when I want to delete photos,it doesnt let me do it & they appear back automatically,why?
— ♡ (@dats1direction) August 9, 2017
Yo @Apple or anybody: why does Image Capture not delete photos after importing from my iPhone when "delete after import" is checked? #VRM pic.twitter.com/ILaaYn89nY
— Doc Searls (@dsearls) July 27, 2017
I have 14,448 photos on my iPhone (10k at least are selfies that didn't make the cut) how the hell do I bulk delete?
— Brooke Monks-Baxter (@brookers_mb) July 24, 2017
To clear up all these confusions, firstly let's figure out why some albums can be deleted, while others can't, and why it makes sense for Apple to design as so. Most of us sync our photos with iCloud since Apple introduced iCloud Photo Library, also some of us still sync with iTunes in order to bring own older photos.
The source of your photos comes from variety of channels. Most are taken by devices directly, some are synced by iCloud Photo Library, some are by iTunes, some are created by third party apps, etc. This explains why photo deleting on your iPhone always causes you problems.
Here are the common scenarios you may have met when trying to delete photos on your iPhone. Adapt yourself to it.
It's easy to delete the photos and videos that you don't want anymore. Just tap the Trash icon and you're done. You can also learn how to make space on your device and where you can get your photos back if you accidentally delete them.
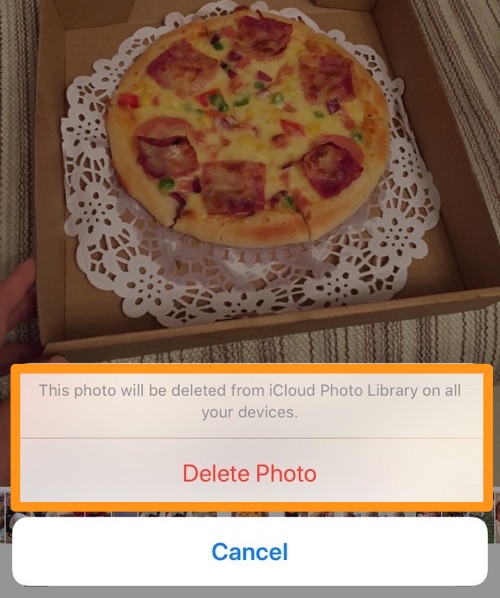
Delete Photos Taken by iPhone
Photos synced from the computer can only be removed via another sync. If that is the case, the only method to delete these photos is via iTunes and the computer.

Delete Photos Synced by iTunes
Before iOS 8.3, it was never a problem to mount your iPhone, iPad, import photos with iPhoto / Image Capture, and then delete photos off the device to reclaim mobile storage. The introduction of iCloud Photo Library in iOS 8.3 changed the file permissions for all image and movies files in an iCloud managed directory. After the change you could NO LONGER delete photos off your iPhone.
Instead, to bulk delete all photos on your iPhone, you can do it by turning of the iCloud Photo Library option on your device.

Delete Photos on iPhone in Bulk
Do you have similar problems regarding iPhone photo deletion? If yes, feel free to leave a comment and we are happy to help you out.