How To Retrieve Photos from Disabled iPhone 7
![]() By Spencer Mcfadden, on January 10, 2021, in iPhone Recovery | SOLVED
By Spencer Mcfadden, on January 10, 2021, in iPhone Recovery | SOLVED
Q: Can I recover my pictures from my disabled iPhone 7?
I keep getting an "iPhone is disabled" message on my iPhone 7 and want to send it to Apple Support. Before doing so, I think I should backup/retrieve photos on this disabled iPhone 7 in case I lost them for good. Can I get my photos before fixing this disabled iPhone 7?

Apple iPhone 7 smartphone was launched in September 2016, powered by a 2.34GHz quad-core Apple A10 Fusion processor. iPhone 7 is still mainly used worldwide and Apple keeps active support on this device. However, at times you may discover the message "iPhone is disabled" due to too many intentional or unintentional passcode entering attempts. Even worse, the message says "iPhone is disabled. Connect to iTunes".
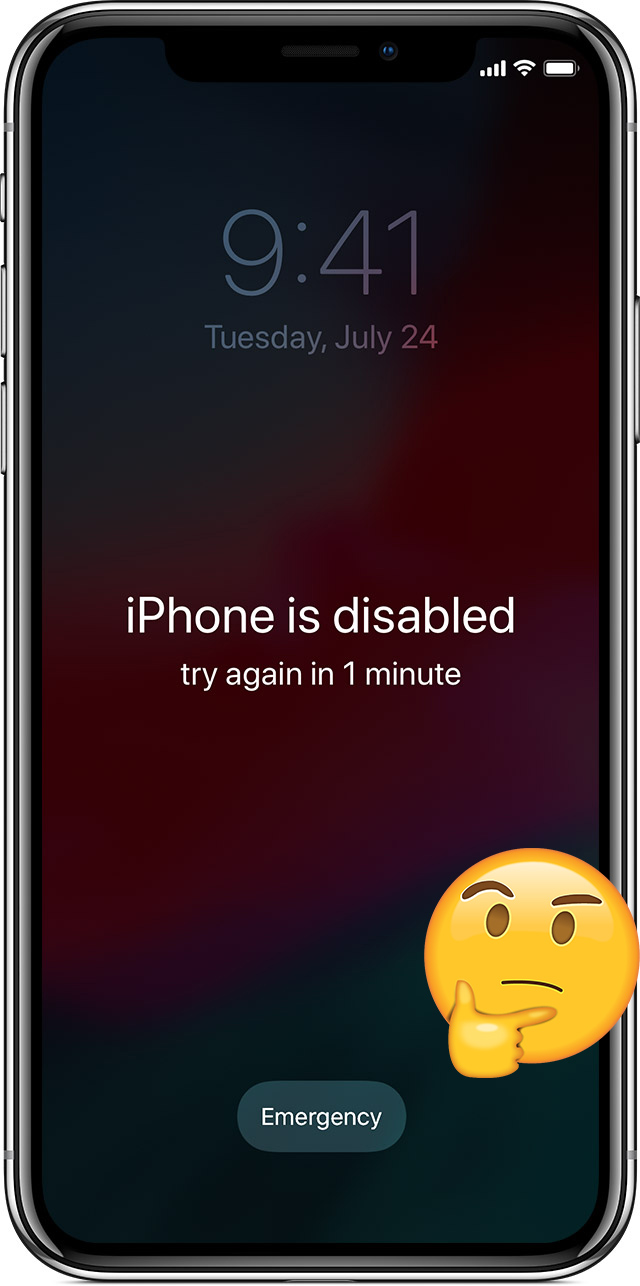
Don't panic since you can fix this disabled iPhone issue by restoring it with iTunes. But this is not the thing we're going to discuss today. In case further "misfortune" happens, it's suggested to retrieve your photo (and also other important iOS data) from this disabled iPhone 7 prior to restoring it. Follow this quick article to learn how (How to Recover Permanently Deleted Photos from iPhone).
Table of Content:
- The iPhone 7 Photo Recovery Tool You Need
- How To Retrieve Photos from Disabled iPhone 7 with Omni Recover
The iPhone 7 Photo Recovery Tool You Need
Many third-party iPhone Data Recovery exist on market that can help you retrieve your photos from a disabled iPhone 7. Omni Recover is the best in its kind for its simple design and superb performance. Here are the tools you need to retrieve your photos from disabled iPhone 7.
- Omni Recover: a versatile iPhone Data Recovery software that can retrieve deleted photos, messages, contacts and other vital iOS data back to your iPhone, even when it gets locked or disabled. Free Download
- You also need a computer and USB cable to connect your iPhone.
How To Retrieve Photos from Disabled iPhone 7 with Omni Recover
Omni Recover is the best iPhone 7 Photo Recovery software that can retrieve your photos from your disabled iPhone 7. Here are the steps about how to recover the complete deleted photo library from an your disabled/locked iPhone 7. Free Download Omni Recover
-
Step 1:
Open Omni Recover on your Mac computer > Connect your iPhone 7 to this Mac with a USB cable > Choose Recover from iTunes Backup/iPhone Device option and click Next to continue:

How To Retrieve Photos from Disabled iPhone 7 Step 1 -
Step 2:
Give a quick check on the infomation of your iPhone 7/iPhone 7 Plus > Click Next to start analyzing your iPhone 7:

How To Retrieve Photos from Disabled iPhone 7 Step 2 -
Step 3:
When it finished scanning, you can see a full set of iOS data types that supported by Omni Recover > Choose Photos > Click Next.

How To Retrieve Photos from Disabled iPhone 7 Step 3 -
Step 4:
Choose the photos that you want to see again on your iPhone 7 > Click Export to start restoring deleted photos on your iPhone 7.

How To Retrieve Photos from Disabled iPhone 7 Step 4 -
Step 5:
Once it completed, tap Click Here to browse the exported folder on your Mac. Then you can restore your deleted photos from this iPhone 7.

How To Retrieve Photos from Disabled iPhone 7 Step 5
The Bottom Line
Can you retrieve your photos from your disabled/locked iPhone 7 with our suggestions above? If you have any iPhone 7 Photo Recovery problems, feel free to leave a message in comment box and we are happy to help. At last, don't miss Omni Recover, your most capable iPhone 7 Photo Recovery software that can retrieve photos, text messages, contacts, notes and all your deleted iOS data back instantly. Free Download >
More iPhone/Mac Related Tips
- How To Permanently Delete Your Facebook Account In Seconds >
- Best iPhone / iTunes Backup Extractor Software >
- How To Find My Recently Deleted App on iPhone >
- Recover Deleted Text Messages on iPhone without Computer >
- How to Recover Permanently Deleted Photos from iPhone 6 Plus >
- Top 15 Best Facebook Alternative You Cannot Miss >
Tags: iPhone Fix iOS 12 Problems